WordPressブログ開設、おめでとうございます! 🎉
自分だけの城ができたようで、ワクワクしますよね!でも、ちょっと待ってください。快適で安全なブログ運営のためには、記事を書き始める前にやっておくべき大切な「初期設定」がいくつかあります。
「え、まだ何かやることがあるの…?」「難しそう…」と感じた方もご安心ください。これらの設定は、ブログのセキュリティを高めたり、検索エンジンに見つけてもらいやすくしたり、後々の運営をスムーズにするための重要な土台作りです。
この記事では、WordPressをインストールした後に「絶対にやっておきたい初期設定」を10個に厳選し、初心者さんにも分かりやすく、なぜそれが必要なのか、どうやって設定するのかを丁寧に解説します。
この10個の設定を済ませれば、安心して記事執筆に集中できますよ!
さあ、一緒にブログの基盤をしっかり固めていきましょう! 🛠️✨
それでは、WordPressの管理画面(ダッシュボード)にログインして、一つずつ設定していきましょう!
管理画面のURLは通常「あなたのドメイン/wp-admin/」です。
1.サイトの基本情報(一般設定)
まずはブログの顔となる基本的な情報を設定します。人間でいうところの「名札」のようなものです。
▶ なぜ必要?:ブログの名称や説明を正しく設定することで、読者や検索エンジンにブログの内容を伝えやすくなります。
▶ 設定場所:管理画面メニュー「設定」→「一般」
▶ 主な設定項目とポイント:
- サイトのタイトル:あなたのブログ名です。後から変更もできますが、読者に覚えてもらいやすい名前にしましょう。
- キャッチフレーズ:ブログの簡単な説明文です。「WordPressサイト」など初期値のままにせず、ブログの内容を表す魅力的な言葉を入れましょう。検索結果に表示されることもあります。
- WordPressアドレス (URL) と サイトアドレス (URL):通常は同じURLです。SSL化(https://)されていれば、ここも「https://」で始まるはずです。(SSL化については設定9で再確認)
- 管理者メールアドレス:WordPressからの重要な通知(コメント通知、アップデート情報など)が届くメールアドレスです。確実に受信できるものを設定しましょう。
- サイトの言語:通常は「日本語」でOK。
- タイムゾーン:日本国内向けのブログなら「東京」または「UTC+9」に設定します。記事の投稿時刻などに影響します。
最後に「変更を保存」ボタンを忘れずにクリックしましょう!
2.パーマリンク設定
パーマリンクとは、ブログ記事ごとの個別のURL(住所)のことです。この設定はSEO(検索エンジン最適化)にも影響する重要なポイントです。
▶ なぜ必要?:分かりやすいURL構造は、読者にとっても検索エンジンにとっても理解しやすく、記事の内容を伝えやすくなります。後から変更するとSEO評価に悪影響が出る可能性があるので、最初に設定しましょう。
▶ 設定場所:管理画面メニュー「設定」→「パーマリンク設定」
▶ おすすめ設定:一般的には「投稿名」が推奨されます。
「共通設定」の中から「投稿名」を選択し、「カスタム構造」の欄に /%postname%/ と表示されているのを確認します。
これにより、記事のURLが「あなたのドメイン/記事のタイトル(英数字推奨)」というシンプルな形になります。
設定を変更したら、必ず一番下の「変更を保存」ボタンをクリックしてください。
⚠️超重要:パーマリンク設定は、ブログを始めて記事をいくつか公開した後に変更すると、既存記事のURLが変わってしまい、SEO評価がリセットされたり、リンク切れが多発したりする原因になります。必ず記事を書き始める前に設定しましょう!
3.テーマの選定と有効化
テーマは、ブログ全体のデザインやレイアウト、機能を決める「着せ替えテンプレート」のようなものです。ブログの印象を大きく左右します。
▶ なぜ必要?:魅力的なデザインは読者の滞在時間を延ばし、読みやすいレイアウトはコンテンツの価値を高めます。SEOに強いテーマを選ぶことも重要です。
▶ 設定場所:管理画面メニュー「外観」→「テーマ」
▶ テーマの選び方と設定:
- WordPressには最初からいくつかのデフォルトテーマ(Twenty Twenty-〇〇など)が入っています。これらも使えますが、より機能的でデザイン性の高いテーマを選ぶのが一般的です。
- 無料テーマ:Cocoon (コクーン)、Lightning (ライトニング) などは日本で人気があり、高機能で情報も豊富です。まずはこれらから試すのがおすすめ。
- 有料テーマ:SWELL (スウェル)、AFFINGER (アフィンガー) などは、デザイン性、カスタマイズ性、SEO機能がさらに充実しています。予算があれば検討しましょう。
- 「新規追加」ボタンから、WordPress公式ディレクトリに登録されている多くの無料テーマを検索・インストールできます。
- テーマをインストールしたら、「有効化」をクリックしてブログに適用します。
テーマによって設定項目やカスタマイズ方法が異なります。選んだテーマの公式サイトや解説記事を参考に、自分好みのデザインに近づけていきましょう。
4.不要な初期テーマ・プラグインの削除
WordPressをインストールすると、使わないデフォルトテーマや、場合によっては不要なプラグインが最初から入っていることがあります。これらは削除しておきましょう。
▶ なぜ必要?:使わないテーマやプラグインを残しておくと、サイトの表示速度が遅くなったり、セキュリティリスクになったりする可能性があります。WordPressをスッキリ整理整頓するイメージです。
▶ 設定場所:
- テーマ:「外観」→「テーマ」
- プラグイン:「プラグイン」→「インストール済みプラグイン」
▶ 削除方法:
- テーマ:現在有効化しているテーマ以外で、今後使う予定のないデフォルトテーマ(例:Twenty Twenty-One、Twenty Twenty-Twoなど)は削除します。テーマの詳細をクリックし、右下の「削除」リンクをクリックします。最低でも1つは予備のテーマ(デフォルトテーマなど)を残しておくと、万が一メインテーマに不具合が出た際に役立ちます。
- プラグイン:「Hello Dolly」というプラグインは特に機能がないので削除してOKです。他にもレンタルサーバーが独自に推奨しているプラグインで不要なものがあれば、まずは「停止」してから「削除」します。
削除する前に、本当に不要かどうか少し調べてみると安心です。特にプラグインは、名前だけでは役割が分かりにくいものもあります。
5.必須プラグインの導入
プラグインはWordPressの機能を拡張する便利なツールです。ここでは、多くのブログで「ほぼ必須」と言える種類のプラグインをご紹介します。
▶ なぜ必要?:SEO対策を強化したり、セキュリティを高めたり、読者の利便性を向上させたりするために役立ちます。
▶ 設定場所:「プラグイン」→「新規追加」
▶ おすすめプラグインの種類と代表例:
- SEO対策:検索エンジンに評価されやすくするための総合的な設定。
- 例:Rank Math SEO, Yoast SEO, All in One SEO
- XMLサイトマップ生成:検索エンジンにブログの構造を伝えるファイルを作成。上記のSEOプラグインに含まれていることが多いです。
- 例:XML Sitemaps (Google XML Sitemaps)
- セキュリティ対策:不正アクセスやスパムからブログを守る。
- 例:SiteGuard WP Plugin, Wordfence Security
- バックアップ:万が一のデータ消失に備えて、ブログのデータを定期的に保存。
- 例:UpdraftPlus WordPress Backup Plugin
- お問い合わせフォーム作成:読者からの連絡窓口を設置。
- 例:Contact Form 7, WPForms Lite
- 画像圧縮・最適化:画像のファイルサイズを小さくして、サイトの表示速度を改善。
- 例:EWWW Image Optimizer, TinyPNG – JPEG, PNG & WebP image compression
- キャッシュ系:一度アクセスしたページの情報を保存し、次回以降の表示を高速化。
- 例:WP Fastest Cache, LiteSpeed Cache (LiteSpeedサーバーの場合)
- 目次自動生成:長文記事の最初に目次を自動で表示し、読者の利便性を向上。
- 例:Table of Contents Plus, Easy Table of Contents
プラグイン名で検索し、「今すぐインストール」→「有効化」で導入できます。導入後は、各プラグインの設定も行いましょう。入れすぎはサイトが重くなる原因になるので、本当に必要なものを選びましょう。
6.ユーザープロフィール設定
ブログ記事の著者情報を整えましょう。特にニックネームの設定は重要です。
▶ なぜ必要?:WordPressの初期設定では、ログイン時のユーザー名がそのままブログ上の著者名として表示されてしまうことがあります。これはセキュリティ上好ましくありません。また、読者に親しみを持ってもらうためにも、適切な表示名を設定しましょう。
▶ 設定場所:管理画面メニュー「ユーザー」→「プロフィール」
▶ 主な設定項目:
- ニックネーム (必須):ブログで表示したい名前を入力します。本名でもペンネームでもOK。
- ブログ上の表示名:プルダウンメニューから、上で設定したニックネームを選択します。これが記事の著者名として表示されます。
- メールアドレス:連絡用のメールアドレス。
- プロフィール情報:簡単な自己紹介文を書いておくと、著者情報として表示されるテーマもあります。
- プロフィール写真 (Gravatar):Gravatarというサービスに登録し、メールアドレスとプロフィール画像を紐付けると、WordPressでもその画像が表示されるようになります。
設定を変更したら「プロフィールを更新」をクリックします。
7.ディスカッション設定
ブログのコメント機能に関する設定です。読者とのコミュニケーションや、スパムコメント対策のために重要です。
▶ なぜ必要?:コメント機能を有効にするか、承認制にするかなどを設定し、不要なスパムコメントを防ぐことで、ブログの品質を保ちます。
▶ 設定場所:管理画面メニュー「設定」→「ディスカッション」
▶ おすすめ設定ポイント:
- 「新しい投稿へのコメントを許可する」:コメント機能を使う場合はチェック。
- 「コメントの投稿者の名前とメールアドレスの入力を必須にする」:スパム対策としてチェック推奨。
- 「自分宛のメール通知」:新しいコメントがついた時や、コメントが承認待ちの時にメールで通知を受け取るか設定。
- 「コメント表示条件」:「コメントの手動承認を必須とする」にチェックを入れるのがおすすめです。これにより、管理者が承認したコメントのみがブログに表示されるようになり、スパムや不適切なコメントを防げます。
- アバターの表示:コメント投稿者のアバターを表示するかどうか。
スパム対策としては、Akismet Anti-Spamのようなプラグインを導入するのも非常に効果的です。設定後、「変更を保存」をクリックします。
8.表示設定(ホームページと検索エンジン)
ブログのトップページに何を表示するか、そして検索エンジンに自分のブログを見つけてもらうための重要な設定です。
▶ なぜ必要?:トップページの印象を良くし、検索エンジンに正しくインデックス(登録)されるようにするためです。
▶ 設定場所:管理画面メニュー「設定」→「表示設定」
▶ 主な設定項目:
- ホームページの表示:
- 最新の投稿:一般的なブログ形式。新しい記事がトップに表示されます。
- 固定ページ:特定のページ(例:自己紹介ページやサービス案内ページ)をトップに表示したい場合に選択。その場合、「ホームページ」と「投稿ページ」(ブログ記事一覧を表示するページ)をそれぞれ固定ページで作成し、ここで指定します。
最初は「最新の投稿」で良いでしょう。
- 1ページに表示する最大投稿数:ブログ一覧ページに一度に表示する記事の数を設定します。10件程度が一般的。
- 検索エンジンでの表示:「検索エンジンがサイトをインデックスしないようにする」という項目があります。ブログを公開して検索エンジンに見つけてほしい場合は、ここのチェックを必ず外してください!(サイト制作中など、一時的に検索エンジンから隠したい場合はチェックを入れます)
特に「検索エンジンでの表示」は重要なので、必ず確認しましょう。設定後、「変更を保存」をクリックします。
9.SSL(HTTPS)化の最終確認
SSL化とは、ブログの通信を暗号化し、セキュリティを高める設定です。URLが「http://」から「https://」になります。
▶ なぜ必要?:読者の個人情報保護、サイトの信頼性向上、そしてSEO評価にも影響します。現代のウェブサイトでは必須の設定です。
▶ 確認方法:
- ブラウザで自分のブログを開き、アドレスバーのURLが「https://」で始まっているか、鍵マーク🔒が表示されているかを確認します。
- WordPress管理画面の「設定」→「一般」で、「WordPressアドレス (URL)」と「サイトアドレス (URL)」が「https://」になっているか再確認します。
▶ もしSSL化されていない場合:
- 多くのレンタルサーバーでは無料SSL機能を提供しています。サーバーの管理画面からSSL設定を行いましょう。設定方法はサーバーによって異なりますので、サーバーのマニュアルを確認してください。
- サーバー側でSSL設定後、WordPress側のURLも「https://」に変更する必要があります。
通常、WordPressインストール時にSSL化も同時に行われることが多いですが、念のため必ず確認しましょう。
10.WordPress本体・テーマ・プラグインの更新とパスワード強化
これは初期設定というより、ブログ運営を続ける上で常に意識すべきセキュリティ対策の基本です。
▶ なぜ必要?:WordPressは世界中で使われているため、悪意のある攻撃の標的になりやすいです。古いバージョンのまま放置すると、セキュリティの脆弱性を突かれてサイトが改ざんされたり、乗っ取られたりする危険性があります。また、強力なパスワードは不正ログインを防ぐ基本です。
▶ やること:
- WordPress本体の更新:管理画面の「ダッシュボード」→「更新」で、新しいバージョンがあれば通知が表示されます。「今すぐ更新」をクリックして更新しましょう。
- テーマ・プラグインの更新:同様に、「更新」ページや各一覧ページで更新通知があれば、速やかに更新します。
- 強力なパスワードの設定:WordPressのログインパスワード、サーバーのパスワードなどは、英大文字・小文字・数字・記号を組み合わせた、推測されにくい複雑なものに設定しましょう。パスワード管理ツールを使うのもおすすめです。
- ユーザー名:ログインユーザー名も「admin」のような簡単なものは避けましょう。
🛡️セキュリティは継続が大事:更新は面倒に感じるかもしれませんが、安全なブログ運営のためには欠かせません。定期的に管理画面をチェックする習慣をつけましょう。バックアッププラグイン(設定5で導入)も、更新前に実行しておくとより安心です。
🚀初期設定が終わったら次にやること
これらの初期設定が無事に終われば、いよいよ本格的なブログ運営のスタートラインです!
-
- 記事をどんどん書く!:まずは質より量を意識して、記事を書くことに慣れましょう。
- 固定ページを作成する:プロフィール、お問い合わせフォーム、プライバシーポリシーなど、ブログに必要なページを作成します。
- ブログデザインのカスタマイズ:テーマのカスタマイズ機能を使って、ヘッダー、フッター、サイドバーなどを自分好みに調整。
- Googleアナリティクス・サーチコンソールの導入:アクセス解析や検索エンジンからの評価を確認するために必須。
- SEOの勉強:読者に役立つ記事を書き、検索エンジンからも評価されるための知識を深めましょう。
- SNSとの連携:X (旧Twitter) や Instagram などのSNSアカウントとブログを連携させ、集客の窓口を広げましょう。
これらについては、また別の記事で詳しく解説できればと思います!
まとめ:WordPress初期設定は快適なブログ運営のパスポート!
WordPressの初期設定、お疲れ様でした!
少し項目が多くて大変だったかもしれませんが、これであなたのブログはより安全に、そして快適に運営できる基盤が整いました。
今回ご紹介した10個の設定は、いわば快適なブログ運営へのパスポートのようなものです。これらを済ませておくことで、後々のトラブルを未然に防ぎ、あなたは安心してコンテンツ作りに集中することができます。
もし一度で全て覚えきれなくても大丈夫。この記事をブックマークしておいて、時々見返してみてくださいね。
さあ、これで準備は万端!あなたらしい素敵な記事を世界に発信していきましょう!あなたのブログが多くの人に愛され、そしてあなた自身の成長に繋がることを心から応援しています!


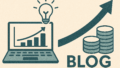

コメント